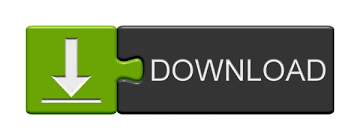
Now, let’s create the NPSP Data Import object field for email opt-outs. Repeat the same step but create the same field for Contact2 Preferred Language, then click Save at the end of the process before moving on.Click Next on the next screen, then Save & New.The Field Name should automatically populate with Contact1_Preferred_Language.In the Field Label, enter Contact1 Preferred Language.The NPSP Data Import field should be the same type as the target field-though we’ll bend that rule in a moment. You’ll have to create these fields for both the NPSP Data Import object’s Contact 1 and Contact 2 if you want to import these fields for both members of a household.įollow along in your Trailhead Playground as we create the fields.įirst, let’s create the NPSP Data Import field for preferred language. Now that both the preferred language and email opt-out fields exist on the contact object, we need to create corresponding fields (your staging fields) on the NPSP Data Import object. Create Corresponding Fields on the NPSP Data Import Object While you’re here on the contact record, you can see the standard email opt-out field in the Contact Information section, as well. It should appear on the Details tab in the Contact Details section. To verify that the contact record was updated correctly, click on the App Launcher ( ), find and select Contacts, and select a contact to view the field. If you want more details and instruction on creating custom fields, check out the Custom Fields: Quick Look module linked in Resources below. Click Next on the next screen, then Save.Leave the other values as default, and click Next.The Field Name should populate automatically to Preferred_Language.In Values, leave Use global picklist value set selected, then select Preferred Language from the picklist.In the Field Label, enter Preferred Language.Click Fields & Relationships in the left rail.Click Object Manager in the Settings navigation bar.With that picklist value set created, let’s create the new field. In the Name field, enter Preferred_Language.In the Label field, enter Preferred Language.Next to the Global Value Sets header, click New.Enter Picklist in the Quick Find box, then select Picklist Value Sets.Click the setup gear ( ), then click Setup.We’ll use the same picklist values for three custom fields, so creating a global picklist value set will save us time and assure that the fields are uniformly updated if we need to add values in the future. But before we dive into creating the new field itself, let’s create a new global picklist value set. That’s what we’ll do in this step.Ĭreate the Custom Field on the Contact Objectįirst, let’s create the new custom preferred-language field. Remember the process: Create the custom fields, create the corresponding staging field on the NPSP Data Import object, then connect the two. Preferred language is not a standard Salesforce or NPSP field, so we will need to add this custom field to the Contact object and map it to the NPSP Data Import object in your Trailhead playground. Let’s start with the fields that No More Homelessness (NMH) would like to import to contact records: email opt-out and preferred language.Įmail opt-out is a standard Salesforce field but not included by default in the NPSP Data Import object. Prepare to Import Standard and Custom Fields
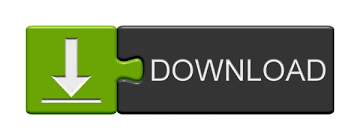

 0 kommentar(er)
0 kommentar(er)
